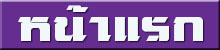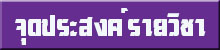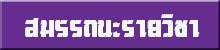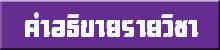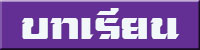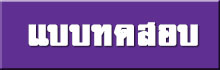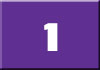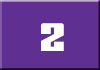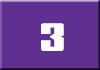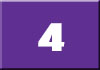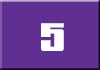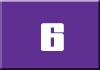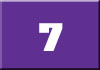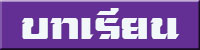 |
บทที่ 3
การตกแต่งเอกสาร
1. การกำหนดขนาดกระดาษ
1. ไปที่แทบ เค้าโครงหน้ากระดาษ > ขนาด > คลิกสามเหลี่ยมเล็กๆ ด้านข้าง คลี่ลงมา
จะเปิดหน้าจอ ให้เลือกขนาดกระดาษ โดยส่วนใหญ่ จะเลือกขนาด A4 (21 ซม. X 29.7) หรือตามต้องการ
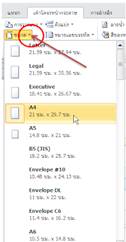
2. หรือสามารถคลิกตั้งขนาดกระดาษเพิ่มเติมได้
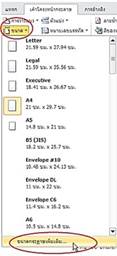
3. โปรแกรมจะเปิดหน้าต่าง ตั้งค่าหน้ากระดาษ ให้ตั้งค่าเพิ่มเติมได้ตามต้องการ เมื่อตั้งค่าเสร็จแล้ว คลิกตกลง จะได้ขนาดกระดาษตามที่ตั้งค่า
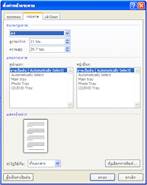
4. นอกจากนั้น ยังสามารถตั้งระยะขอบของกระดาษได้ตามที่เราต้องการ
โดยไปที่แทบ เค้าโครงหน้ากระดาษ
ระยะขอบ > คลิกสามเหลี่ยมเล็กๆ ด้านข้าง คลี่ลงมา
จะเปิดหน้าจอ ให้เลือกระยะขอบของกระดาษ ว่าระยะขอบกระดาษ
บน ล่าง ซ้าย ขวา จะเลือกแบบใด มีแบบปกติ แคบ ปานกลาง กว้าง หน้าคู่
หรือจะตั้งค่าระยะขอบเองก็ได้ โดยเลือกระยะขอบ แบบกำหนดเอง
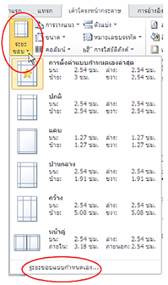
5. ถ้าคลิกระยะขอบแบบกำหนดเอง โปรแกรมจะเปิดหน้าต่าง ตั้งค่าหน้ากระดาษ
ในเมนูระยะขอบ สามารถตั้งค่า บน ล่าง ซ้าย ขวา ได้ตามต้องการ
ถ้าเย็บกระดาษทางด้านซ้าย ด้านซ้ายก็ควรตั้งค่าเพิ่มขึ้นด้วย
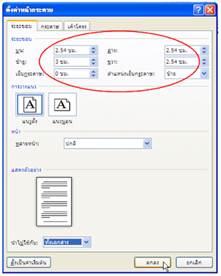
6. เมื่อตั้งค่าได้แล้ว คลิกปุ่ม ตกลง
การแบ่งขึ้นหน้าใหม่
1. ตัวแบ่ง มี 2 ลักษณะ คือ ตัวแบ่งหน้า และตัวแบ่งส่วน
มีรายละเอียดซึ่งสามารถเลือกใช้ได้ตามต้องการ
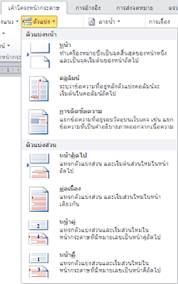
2. สมมติว่า เราต้องการจัดหน้าโดยนำข้อ 4 ซึ่งอยู่ส่วนล่างของหน้า ไปไว้หน้าถัดไป

3. ตั้งเคอเซอร์ที่ข้อ 4 ไปที่แทบ เค้าโครงหน้ากระดาษ > ตัวแบ่ง > คลี่สามเหลี่ยมเล็กๆ ด้านข้าง >หน้าถัดไป

4. จะไปปรากฏ หน้าถัดไป โดยมีเครื่องหมาย ตัวแบ่งส่วน (หน้าถัดไป) ปรากฏให้เห็น
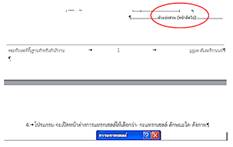
5. ข้อความ ข้อ 4 จะอยู่หน้าถัดไป ไม่วิ่งกลับมาอยู่หน้าเดิมอีก เพราะมีตัวแบ่งส่วน กั้นไว้
การแบ่งคอลัมน์
1. สมมติ เรามีข้อความอยู่ดังตัวอย่างด้านล่างนี้ และต้องการจัดเป็นสองคอลัมน์

2.เลือกป้ายข้อความให้เกิดแถบสว่าง แล้วไปที่แทบ
เค้าโครงหน้ากระดาษ > คอลัมน์ > คลี่สามเหลี่ยมเล็ก ๆ
ข้างคอลัมน์ จะเกิดเมนูให้เลือกว่าจะเลือก หนึ่งคอลัมน์ สองคอลัมน์ สามคอลัมน์ คอลัมน์ทางซ้ายเล็ก คอลัมน์ทางขวาเล็ก
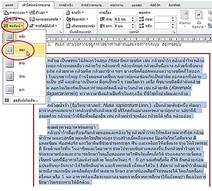
3. จะได้ ดังภาพ

4.ถ้าต้องการกำหนดขนาดความกว้างของคอลัมน์เอง ให้ไปที่คอลัมน์เพิ่มเติม
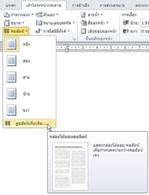
5. โปรแกรมจะเปิดหน้าต่าง คอลัมน์ เราสามารถกำหนดจำนวนคอลัมน์
ความกว้างและระยะห่างของคอลัมน์ได้ แล้วคลิกตกลง จะได้ตามต้องการ
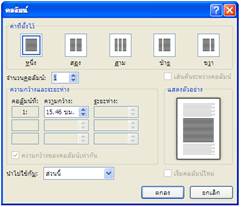
การเน้นข้อความ
1. สมมติว่า ข้อความต่อไปนี้ ต้องการเน้นในจุดที่ต้องการให้เด่น หรือจุดที่เป็นหัวข้อเรื่อง
2. จะเน้นที่ข้อความใด ให้ป้ายเลือกที่ข้อความนั้นก่อน แล้วไปที่แท็บ หน้าแรก > กลุ่มแบบ
อักษร > ตัวหนา
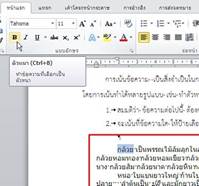
3. คำว่า กล้วย จะเป็นตัวหนา

4. นอกจากนั้น ยังสามารถใช้สีเน้นข้อความได้
ทำให้ข้อความดูเหมือนถูกทำเครื่องหมายด้วยปากกาเน้นข้อความ
โดยไปที่แท็บ หน้าแรก > กลุ่มแบบอักษร > สีเน้นข้อความ
คลิกสามเหลี่ยมเล็กๆ ด้านข้าง สามารถเลือกสีที่ใช้เน้นได้ตามชอบใจ
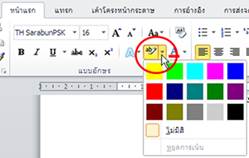
5. เมื่อเลือกสีที่จะใช้เน้นข้อความได้แล้ว ก็นำไปป้ายที่ข้อความที่เราต้องการเน้น

6. ถ้าต้องการเลิกเน้นข้อความ ให้คลิกที่ หยุดการเน้น เคอร์เซอร์ก็จะกลับมาเหมือนเดิม

7. ถ้าต้องการนำสีที่เน้นข้อความออก ให้ป้ายข้อความที่เน้นแล้วคลิกที่ ไม่มีสี สีที่เน้นก็จะหายไป
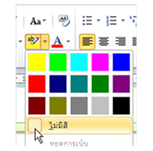
การเปลี่ยนรูปและขนาดตัวอักษร
ในการพิมพ์เอกสารและการจัดหน้า เป็นธรรมดาที่ขนาดของตัวอักษรแต่ละตำแหน่งอาจไม่เท่ากันทั้งหน้าอกสาร
อย่างเช่น บทที่ เรื่อง หัวข้อเรื่อง และเนื้อหา จะมีขนาดแตกต่างกันไป ดังตัวอย่าง

1. การเปลี่ยนรูปแบบตัวอักษร สามารถกระทำได้ โดยไปที่แทบหน้าแรก
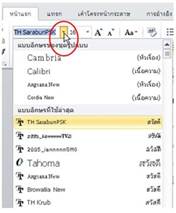
2. คลิกแบบอักษรตามที่ต้องการ
3. ถ้าต้องการเปลี่ยนขนาดตัวอักษร ให้ไปที่แทบหน้าแรก > กลุ่มแบบอักษร > คลิกสามเหลี่ยมเล็กๆ
ข้างขนาดอักษรคลี่ลงมา เลือกขนาดได้ตามต้องการ
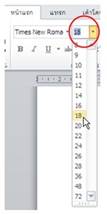
การปรับระยะห่างของตัวอักษร
การปรับระยะห่างระหว่างตัวอักษร มีความจำเป็น
ต้องใช้ในการจัดหน้าเอกสารบ้างในบางครั้ง ตัวอย่างเช่น
บางทีเราจำเป็นต้องบีบระยะห่างระหว่างตัวอักษรเพื่อให้ตัวอักษรบรรทัดสุดท้าย
ซึ่งมีอยู่ตัวเดียวหรือสองสามตัววิ่งขึ้นมาอยู่บรรทัดก่อนสุดท้าย เพื่อเป็นการตัดบรรทัดสุดท้ายออกไป
ตัวอย่างจากบทความข้างล่างนี้ ถ้าต้องการตัดบรรทัดสุดท้ายออกไปมีวิธีการดังนี้

1. ป้ายช่วงข้อความที่ต้องการบีบ ให้คำว่า กล้วยซึ่งอยู่บรรทัดสุดท้าย ขึ้นไป

2. ไปที่แทบหน้าแรก > กลุ่มแบบอักษร > แสดงกล่องโต้ตอบแบบอักษร

3. โปรแกรมจะเปิดหน้าต่าง แบบอักษร คลิกเลือกแถบ ขั้นสูง

4. โปรแกรมจะเปิดหน้าต่างให้ตั้งค่า ในช่องระยะห่าง ให้เลือก บีบ แล้วคลิกตกลง

5. คำว่า กล้วย จะขึ้นไปอยู่บรรทัดก่อนสุดท้าย บรรทัดสุดท้ายก็จะหายไป

การทำตัวยกตัวห้อย
ในการจัดพิมพ์เอกสาร บางครั้งมีความจำเป็นจะต้องใช้สูตร
สมการ ใช้ตัวยก ตัวห้อย ซึ่งตัวห้อย หมายถึง การสร้างตัวอักษรขนาดเล็กใต้แนวหลักของข้อความ และตัวยก หมายถึง การสร้างตัวอักษรขนาดเล็กเหนือบรรทัดข้อความ โดยมีขั้นตอนง่าย ๆ ดังนี้
1. สมมติว่า เราต้องการพิมพ์สูตรทางวิทยาศาสตร์ของน้ำ ให้พิมพ์ค่าทุกตัว เช่น H2O และต้องการทำเลข 2 เป็นตัวห้อย ก็ป้ายที่เลข 2 ให้เกิดแถบสว่าง แล้วไปที่หน้าแรก > กลุ่มแบบอักษร > ตัวห้อย

2. จะได้ดังภาพ

3. คลิกที่ว่างๆ ไปหนึ่งครั้งแถบสว่างก็จะหายไป จะได้ H2O
4. การทำตัวยก ก็เช่นเดียวกัน สมมติ ต้องการทำ X กำลัง 2 .ให้พิมพ์ X2 และป้ายที่ เลข 2 ให้เกิดแถบสว่าง แล้วไปที่หน้า แรก > กลุ่มแบบอักษร > ตัวยก
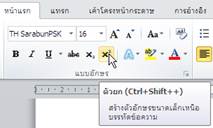
5. จะได้ X2 ตามต้องการ
การเปลี่ยนตำแหน่งกั้นหน้ากั้นหลัง
การจัดหน้าเอกสาร ในบางครั้งเพื่อความสวยงาม เราจึงมีการกำหนดตำแหน่งกั้นหน้า และ กั้นหลังไว้ โดยมีวิธีการดังนี้
1. ตัวอย่างเช่น บรรทัดแรก มีการกำหนดเยื้องเข้ามาข้างใน
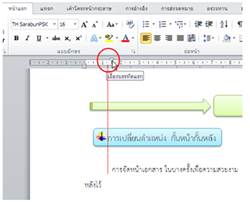
2. เราสามารถตั้งการเยื้องบรรทัดแรกได้ โดยคลิกเมาส์ค้างไว้แล้วเลื่อนสามเหลี่ยมไปมาได้ตามขนาดที่ต้องการ
3. บรรทัดที่ 2 ถูกกำหนดด้วย กั้นหน้าลอย
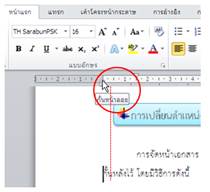
4. เช่นเดียวกัน เราสามารถตั้งกั้นหน้าลอยของบรรทัดที่สองได้ โดยคลิกเมาส์ค้างไว้แล้วเลื่อนสามเหลี่ยมไปมาได้ตามขนาดที่ต้องการ
5. แต่ถ้าเราคลิกที่เยื้องซ้ายเปลี่ยนตำแหน่ง เยื้องบรรทัดแรกซึ่งจะเปลี่ยนตามไปด้วย
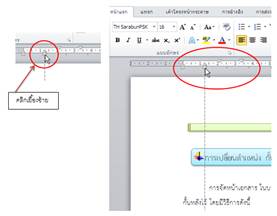
6. นอกจากนี้ มีระยะขอบซ้าย และระยะขอบขวา ซึ่งสามารถกำหนดตำแหน่งกั้นหน้า กั้นหลังของเอกสารได้ โดยยืดหดตามต้องการ ดังภาพ
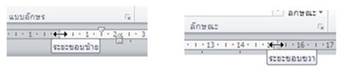
7. แต่ขอแนะนำให้ไปตั้งที่แทบเค้าโครงหน้ากระดาษ > กลุ่มตั้งค่าหน้ากระดาษ > ระยะขอบ ซึ่งเป็นการเลือกระยะขอบทั้งเอกสาร หรือส่วนที่เลือกปัจจุบัน
การจัดตำแหน่งข้อความ
การจัดตำแหน่งของข้อความในหน้าเอกสาร
เป็นเรื่องที่สำคัญและจำเป็นมากเพราะในหน้าเอกสารหน้าหนึ่งๆ
ตำแหน่งของข้อความแต่ละบรรทัดอาจไม่ได้อยู่ตำแหน่งเดียวกัน ซึ่งขึ้นอยู่กับความเหมาะสมและสวยงาม และเครื่องมือในการจัดตำแหน่งของข้อความ จะอยู่ที่แทบหน้าแรก > กลุ่มย่อหน้า ดังภาพ
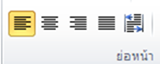
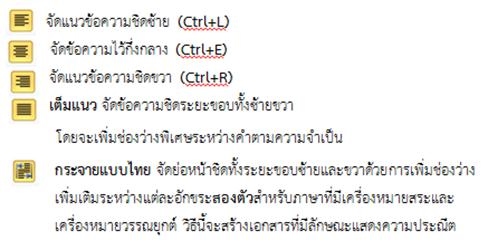
ตัวอย่างเช่น
 |
|
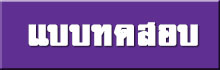 |